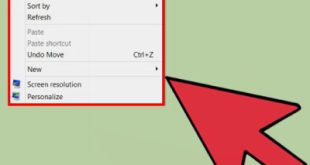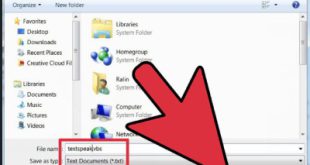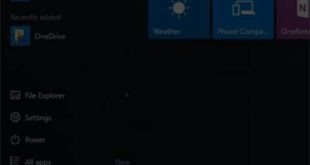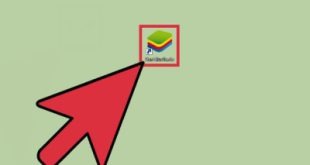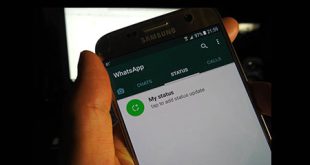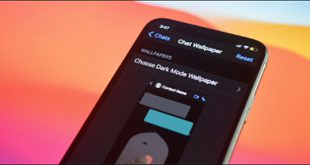تم ماسک های لایه در فتوشاپ یکی از موضوعات جالب و کاربردی در زمینه طراحی حرفه ای است و فردی که با ابزارهای فتوشاپ آشنایی کامل داشته باشد به تدریج نیاز به استفاده از این دستورات را متوجه می شود و شما آن را احساس خواهید کرد. طراحی حرفه ای استفاده نکردن از ماسک بسیار سخت است. ماسک ها در فتوشاپ در سه گروه ماسک سریع، ماسک و ماسک یافت می شوند. یکی از مزایای استفاده از ماسک در فتوشاپ این است که می توانید کارها را به سرعت انجام دهید، بدون تخریب، تغییر و تغییر تصویر در زمان مورد نظر، ظاهر دلخواه را از تصویر مورد نظر دریافت کنید. در این شماره، ما در مورد ماسکینگ صحبت خواهیم کرد و نحوه عملکرد آن را در تصاویر با پروژه های عملی نشان خواهیم داد. حتماً تصویری را در فرم یا متن دیده اید و ممکن است تعجب کرده باشید که این عمل چگونه کار می کند. انجام دادن؟ آیا تصویر در این قسمت ها بریده می شود یا ترفند دیگری برای ساخت این نوع تصویر وجود دارد؟اینجاست که باید به Mask Clipping و کاربرد آن در ایجاد این نوع تصویر نگاه کنیم.در این دستور تصویر را با پنجره ای به شکل ماسک خود مشاهده می کنیمصرف نظر از شکل این پنجره، تصویر ما یکسان خواهد بود. اگر این پنجره با فرمت متن باشد، تصویر از داخل با همان فرمت متنی ظاهر می شود و اگر فرمت متفاوتی داشته باشد، تصویر نیز با همان فرمت ظاهر می شود. یکی تصویر اصلی و دیگری لایه ای که ماسک شده و تصویر اصلی از داخل قابل مشاهده است. ترتیب قرار گرفتن این لایه ها نیز مهم است و لایه ماسک در زیر تصویر اصلی در پنل لایه ها قرار می گیرد.در طراحی های حرفه ای مانند پوستر و بنر استفاده از برش ماسک بسیار مفید است و کار طراح را بسیار کاربردی می کند. . برای شروع کار یک تصویر در محیط فتوشاپ باز می کنیم. تصویر مورد نظر را در این تصویر که به صورت قاب عکس است نمایش خواهیم داد. ابتدا از یکی از ابزارهای انتخاب تصویر مورد نظر را انتخاب می کنیم. در این تصویر بسته به شکل گاما می توانید از ابزار جادویی (همرنگ گامای مورد نظر) یا قوس چند ضلعی استفاده کنید. تجهیزات (به دلیل شکل خاص گاما). 2.با کلیک بر روی آیکون یک لایه جدید در پنل لایه ایجاد کنید یا با فشار دادن دکمه Alt Shift Ctrl N یک لایه خالی جدید روی لایه تصویر مورد نظر ایجاد کنید.حال با فشردن کلید Alt Del یا Ctrl Del روی صفحه کلید، ناحیه انتخاب شده را در لایه جدیدی با رنگ پس زمینه پر می کند. (رنگ اعمال شده روی رفتار پوست مورد نظر تاثیری نخواهد داشت) 4. با فشار دادن کلید Ctrl D روی صفحه کلید یا انتخاب دستور Deselect از منوی Select، از حالت انتخاب ناحیه انتخاب شده خارج می شود. در این مرحله با استفاده از دستور Place در منوی File، تصویر مورد نظر را به پروژه خود منتقل می کنیم، همانطور که در بالا گفته شد، ماسک باید زیر تصویر بزرگ قرار گیرد. به همین دلیل با کشیدن لایه ماسک به پایین، تصویر والد آن را زیر لایه تصویر قرار می دهیم. در این مرحله ترتیب قرار دادن لایه ها از بالا به پایین با توجه به تصویر مورد نظر، ماسک ایجاد شده و لایه پس زمینه خواهد بود. بین دو لایه برش بزنید و کلید Alt را روی صفحه کلید نگه دارید تا شکل نشانگر ماوس تغییر کند. . فلش، روی لبه مشترک دو لایه. 7 را فشار می دهیم.اگر این کار را به درستی انجام داده اید، یک نماد فلش باید روی لایه تصویر مورد نظر در پانل لایه ها ظاهر شود و قسمت های اضافی لایه تصویر ناپدید شوند.حال کافی است ابزار متحرک را انتخاب کرده و با حرکت دادن لایه تصویر مورد نظر و قرار دادن آن در محل مناسب برای ایجاد ماسک فعال کنید. در این مرحله می توانید با فراخوانی دستور Ctrl T ابعاد مورد نظر تصویر خود را تغییر دهید، متن مورد نظر را با فونت کامل تایپ کرده و با دستور (FilePlace) تصویر مورد نظر را در پروژه فعلی باز کرده و روی لایه متن قرار دهید. سپس ماوس را بین لایه متن و لایه تصویر حرکت دهید و Alt را فشار دهید. صفحه کلید برای پنهان کردن لایه متن. توجه داشته باشید که برای اعمال حالت clipping mask به جای کلیک کردن بین دو لایه، می توانید لایه بالایی را انتخاب کنید، از مسیر LayerCreate Clapping Mask آن را فراخوانی کنید یا کلید Alt Ctrl G را روی صفحه کلید فشار دهید. پس از انتخاب لایه بالایی یا فشردن مجدد Alt Ctrl G از صفحه کلید، گزینه Palms Mask را فعال کنید. توجه داشته باشید که اگر لایه پسزمینه تصویر اصلی باشد، یک قفل در کنار نام آن در پنل وجود دارد. لایه ها را نشان دهید و اجازه ندهید لایه ماسک زیر حرکت کند.بنابراین ابتدا باید این لایه با دوبار کلیک بر روی آن و تیک زدن پنجره باز از حالت مبارزه خارج شده و سپس موقعیت ماسک زیر آن جابجا شود.
تم ماسک های لایه در فتوشاپ یکی از موضوعات جالب و کاربردی در زمینه طراحی حرفه ای است و فردی که با ابزارهای فتوشاپ آشنایی کامل داشته باشد به تدریج نیاز به استفاده از این دستورات را متوجه می شود و شما آن را احساس خواهید کرد. طراحی حرفه ای استفاده نکردن از ماسک بسیار سخت است. ماسک ها در فتوشاپ در سه گروه ماسک سریع، ماسک و ماسک یافت می شوند. یکی از مزایای استفاده از ماسک در فتوشاپ این است که می توانید کارها را به سرعت انجام دهید، بدون تخریب، تغییر و تغییر تصویر در زمان مورد نظر، ظاهر دلخواه را از تصویر مورد نظر دریافت کنید. در این شماره، ما در مورد ماسکینگ صحبت خواهیم کرد و نحوه عملکرد آن را در تصاویر با پروژه های عملی نشان خواهیم داد. حتماً تصویری را در فرم یا متن دیده اید و ممکن است تعجب کرده باشید که این عمل چگونه کار می کند. انجام دادن؟ آیا تصویر در این قسمت ها بریده می شود یا ترفند دیگری برای ساخت این نوع تصویر وجود دارد؟اینجاست که باید به Mask Clipping و کاربرد آن در ایجاد این نوع تصویر نگاه کنیم.در این دستور تصویر را با پنجره ای به شکل ماسک خود مشاهده می کنیمصرف نظر از شکل این پنجره، تصویر ما یکسان خواهد بود. اگر این پنجره با فرمت متن باشد، تصویر از داخل با همان فرمت متنی ظاهر می شود و اگر فرمت متفاوتی داشته باشد، تصویر نیز با همان فرمت ظاهر می شود. یکی تصویر اصلی و دیگری لایه ای که ماسک شده و تصویر اصلی از داخل قابل مشاهده است. ترتیب قرار گرفتن این لایه ها نیز مهم است و لایه ماسک در زیر تصویر اصلی در پنل لایه ها قرار می گیرد.در طراحی های حرفه ای مانند پوستر و بنر استفاده از برش ماسک بسیار مفید است و کار طراح را بسیار کاربردی می کند. . برای شروع کار یک تصویر در محیط فتوشاپ باز می کنیم. تصویر مورد نظر را در این تصویر که به صورت قاب عکس است نمایش خواهیم داد. ابتدا از یکی از ابزارهای انتخاب تصویر مورد نظر را انتخاب می کنیم. در این تصویر بسته به شکل گاما می توانید از ابزار جادویی (همرنگ گامای مورد نظر) یا قوس چند ضلعی استفاده کنید. تجهیزات (به دلیل شکل خاص گاما). 2.با کلیک بر روی آیکون یک لایه جدید در پنل لایه ایجاد کنید یا با فشار دادن دکمه Alt Shift Ctrl N یک لایه خالی جدید روی لایه تصویر مورد نظر ایجاد کنید.حال با فشردن کلید Alt Del یا Ctrl Del روی صفحه کلید، ناحیه انتخاب شده را در لایه جدیدی با رنگ پس زمینه پر می کند. (رنگ اعمال شده روی رفتار پوست مورد نظر تاثیری نخواهد داشت) 4. با فشار دادن کلید Ctrl D روی صفحه کلید یا انتخاب دستور Deselect از منوی Select، از حالت انتخاب ناحیه انتخاب شده خارج می شود. در این مرحله با استفاده از دستور Place در منوی File، تصویر مورد نظر را به پروژه خود منتقل می کنیم، همانطور که در بالا گفته شد، ماسک باید زیر تصویر بزرگ قرار گیرد. به همین دلیل با کشیدن لایه ماسک به پایین، تصویر والد آن را زیر لایه تصویر قرار می دهیم. در این مرحله ترتیب قرار دادن لایه ها از بالا به پایین با توجه به تصویر مورد نظر، ماسک ایجاد شده و لایه پس زمینه خواهد بود. بین دو لایه برش بزنید و کلید Alt را روی صفحه کلید نگه دارید تا شکل نشانگر ماوس تغییر کند. . فلش، روی لبه مشترک دو لایه. 7 را فشار می دهیم.اگر این کار را به درستی انجام داده اید، یک نماد فلش باید روی لایه تصویر مورد نظر در پانل لایه ها ظاهر شود و قسمت های اضافی لایه تصویر ناپدید شوند.حال کافی است ابزار متحرک را انتخاب کرده و با حرکت دادن لایه تصویر مورد نظر و قرار دادن آن در محل مناسب برای ایجاد ماسک فعال کنید. در این مرحله می توانید با فراخوانی دستور Ctrl T ابعاد مورد نظر تصویر خود را تغییر دهید، متن مورد نظر را با فونت کامل تایپ کرده و با دستور (FilePlace) تصویر مورد نظر را در پروژه فعلی باز کرده و روی لایه متن قرار دهید. سپس ماوس را بین لایه متن و لایه تصویر حرکت دهید و Alt را فشار دهید. صفحه کلید برای پنهان کردن لایه متن. توجه داشته باشید که برای اعمال حالت clipping mask به جای کلیک کردن بین دو لایه، می توانید لایه بالایی را انتخاب کنید، از مسیر LayerCreate Clapping Mask آن را فراخوانی کنید یا کلید Alt Ctrl G را روی صفحه کلید فشار دهید. پس از انتخاب لایه بالایی یا فشردن مجدد Alt Ctrl G از صفحه کلید، گزینه Palms Mask را فعال کنید. توجه داشته باشید که اگر لایه پسزمینه تصویر اصلی باشد، یک قفل در کنار نام آن در پنل وجود دارد. لایه ها را نشان دهید و اجازه ندهید لایه ماسک زیر حرکت کند.بنابراین ابتدا باید این لایه با دوبار کلیک بر روی آن و تیک زدن پنجره باز از حالت مبارزه خارج شده و سپس موقعیت ماسک زیر آن جابجا شود.
آموزش ايجاد و استفاده از Clipping ماسك در فتوشاپ
.