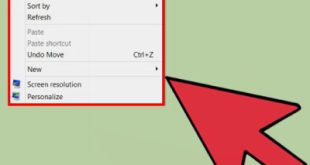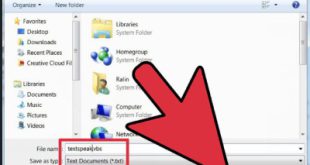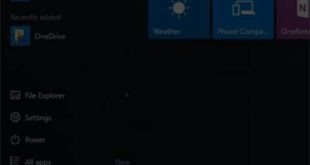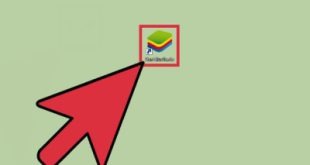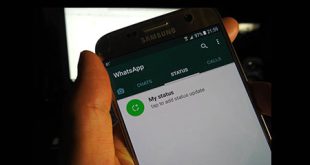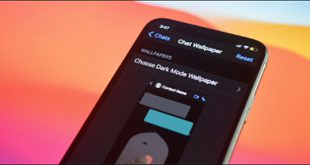با شنیدن نام فتوشاپ به طور ناخودآگاه تصاویر، تصاویر و ویرایش آنها و دستورات و ابزارهای مختلفی که بخشی از این نرم افزار قدرتمند است به ذهن متبادر می شود. همانطور که در بالا ذکر شد، فتوشاپ به تصاویر محدود نمی شود و به فرمت های مختلف ویدیویی و فایل های سه بعدی نیز رفته است. تا کنون ابزارها و دستورات زیادی برای کار با تصاویر و تصاویر دیده ایم و در این شماره به بررسی آنها پرداخته ایم. ویدئو را در فتوشاپ ویرایش می کنیم و با روش ها و قابلیت های این نرم افزار در این زمینه بیشتر آشنا می شویم.نسخه cs6 از انواع فرمت های ویدئویی پشتیبانی می کند. با این نسخه از فتوشاپ به راحتی می توانیم ویدیوهای موجود در دنیای فتوشاپ را باز کنیم و تغییرات مورد نظر را روی آن ها اعمال کنیم. برای ویرایش و کار با فیلم ها پنل مخصوصی به نام Timeline نصب شده است که با باز شدن فایل فیلم به صورت خودکار در پایین محیط کار ظاهر می شود و در صورت بسته بودن این پنل می توانید از قسمت گزینه Timeline را کلیک کنید. زیر آن دسترسی را داشته باشند.منوی پنجره ارتباط این پنل دارای دو بخش ابزارها و توضیحات در سمت چپ و پیشرفت فیلم در سمت راست می باشد.در سمت چپ این پنل ابزارهایی برای پخش، توقف، رفتن به فریم بعدی، رفتن به فریم قبلی، رفتن به فریم اول، قطع کردن، مکث ویدیو – تصویر و اعمال انتقال وجود دارد که با آن ها آشنا خواهیم شد. در مورد استفاده از برخی از آنها همچنین زیر این ابزارها ویدیو و صدا دارند و در صورت نیاز می توانیم با کلیک بر روی نماد مثلث در پایین هر لایه و انتخاب New Video Group، New Video Layer و انتخاب آهنگ جدید Let’s، لایه های صوتی جدیدی را به پروژه خود اضافه کنیم. add برای افزودن یک ویدیو یا صدا جدید به لایه فعلی، کافیست گزینه های Add Media و Add Audio را در این قسمت انتخاب کنید (مثلث پایین این بخش را کلیک کنید). لایه ویدیو)، Opacity (تنظیم شفافیت لایه ویدیو)، سبک (تعدیل افکت اعمال شده بر روی ویدیو).پس از باز کردن ویدیوی مورد نظر یا افزودن آن به پنل Timeline، یک مستطیل به اندازه ویدیو ظاهر می شود و با کلیک بر روی انتهای این مستطیل در قسمت Timeline و جهت دادن ماوس به سمت چپ، می توانید آن را کاهش یا افزایش دهید. طول.از ویدیو با کلیک بر روی مثلث آخر در قسمت Duration می توانیم مدت زمان فیلم را کم یا زیاد کنیم و سرعت پخش ویدیو را تغییر دهیم. در محل مورد نظر . در مرحله بعد بر روی قسمت مورد نظر کلیک کرده و تغییرات مورد نظر را انتخاب و اعمال کنید. در صورت لزوم حتی آن را حذف کنید. میتوانیم یک انتقال سفارشی را در نقطه شکست یا در ابتدا و انتهای ویدیو اعمال کنیم. از انتقال ها برای جابجایی هموار از یک قسمت یا ویدیو به قسمت دیگر استفاده می شود. با Transition می توان یک قسمت از فیلم را با قسمت دیگر ادغام کرد. در فتوشاپ پنج روش مختلف برای اعمال انتقال وجود دارد: 1. محو شدن: محو شدن تدریجی از یک تصویر به تصویر دیگر 2. Crossfade: محو شدن معکوس 3. محو شدن به سیاه: محو شدن به سیاه 4 محو شدن به سفید: محو شدن به سفید 5 محو شدن به رنگ: محو شدن به یک رنگ خاص. در قسمت دوام، دوام این محصول توضیح داده شده است. مقدار بالا نشان دهنده اثر ملایم و مقدار کم نشان دهنده اثر ناگهانی و سریع است.دستورالعمل های اعمال افکت Transition به شرح زیر است:
با شنیدن نام فتوشاپ به طور ناخودآگاه تصاویر، تصاویر و ویرایش آنها و دستورات و ابزارهای مختلفی که بخشی از این نرم افزار قدرتمند است به ذهن متبادر می شود. همانطور که در بالا ذکر شد، فتوشاپ به تصاویر محدود نمی شود و به فرمت های مختلف ویدیویی و فایل های سه بعدی نیز رفته است. تا کنون ابزارها و دستورات زیادی برای کار با تصاویر و تصاویر دیده ایم و در این شماره به بررسی آنها پرداخته ایم. ویدئو را در فتوشاپ ویرایش می کنیم و با روش ها و قابلیت های این نرم افزار در این زمینه بیشتر آشنا می شویم.نسخه cs6 از انواع فرمت های ویدئویی پشتیبانی می کند. با این نسخه از فتوشاپ به راحتی می توانیم ویدیوهای موجود در دنیای فتوشاپ را باز کنیم و تغییرات مورد نظر را روی آن ها اعمال کنیم. برای ویرایش و کار با فیلم ها پنل مخصوصی به نام Timeline نصب شده است که با باز شدن فایل فیلم به صورت خودکار در پایین محیط کار ظاهر می شود و در صورت بسته بودن این پنل می توانید از قسمت گزینه Timeline را کلیک کنید. زیر آن دسترسی را داشته باشند.منوی پنجره ارتباط این پنل دارای دو بخش ابزارها و توضیحات در سمت چپ و پیشرفت فیلم در سمت راست می باشد.در سمت چپ این پنل ابزارهایی برای پخش، توقف، رفتن به فریم بعدی، رفتن به فریم قبلی، رفتن به فریم اول، قطع کردن، مکث ویدیو – تصویر و اعمال انتقال وجود دارد که با آن ها آشنا خواهیم شد. در مورد استفاده از برخی از آنها همچنین زیر این ابزارها ویدیو و صدا دارند و در صورت نیاز می توانیم با کلیک بر روی نماد مثلث در پایین هر لایه و انتخاب New Video Group، New Video Layer و انتخاب آهنگ جدید Let’s، لایه های صوتی جدیدی را به پروژه خود اضافه کنیم. add برای افزودن یک ویدیو یا صدا جدید به لایه فعلی، کافیست گزینه های Add Media و Add Audio را در این قسمت انتخاب کنید (مثلث پایین این بخش را کلیک کنید). لایه ویدیو)، Opacity (تنظیم شفافیت لایه ویدیو)، سبک (تعدیل افکت اعمال شده بر روی ویدیو).پس از باز کردن ویدیوی مورد نظر یا افزودن آن به پنل Timeline، یک مستطیل به اندازه ویدیو ظاهر می شود و با کلیک بر روی انتهای این مستطیل در قسمت Timeline و جهت دادن ماوس به سمت چپ، می توانید آن را کاهش یا افزایش دهید. طول.از ویدیو با کلیک بر روی مثلث آخر در قسمت Duration می توانیم مدت زمان فیلم را کم یا زیاد کنیم و سرعت پخش ویدیو را تغییر دهیم. در محل مورد نظر . در مرحله بعد بر روی قسمت مورد نظر کلیک کرده و تغییرات مورد نظر را انتخاب و اعمال کنید. در صورت لزوم حتی آن را حذف کنید. میتوانیم یک انتقال سفارشی را در نقطه شکست یا در ابتدا و انتهای ویدیو اعمال کنیم. از انتقال ها برای جابجایی هموار از یک قسمت یا ویدیو به قسمت دیگر استفاده می شود. با Transition می توان یک قسمت از فیلم را با قسمت دیگر ادغام کرد. در فتوشاپ پنج روش مختلف برای اعمال انتقال وجود دارد: 1. محو شدن: محو شدن تدریجی از یک تصویر به تصویر دیگر 2. Crossfade: محو شدن معکوس 3. محو شدن به سیاه: محو شدن به سیاه 4 محو شدن به سفید: محو شدن به سفید 5 محو شدن به رنگ: محو شدن به یک رنگ خاص. در قسمت دوام، دوام این محصول توضیح داده شده است. مقدار بالا نشان دهنده اثر ملایم و مقدار کم نشان دهنده اثر ناگهانی و سریع است.دستورالعمل های اعمال افکت Transition به شرح زیر است: 
 1ابتدا فیلم مورد نظر را در محیط فتوشاپ باز کنید. در نوار ابزار تایم لاین، نوار پیمایش را به فریم مورد نظر منتقل کنید و روی دکمه تقسیم (قیچی) کلیک کنید تا ویدیو در آن لحظه قطع شود. در نوار ابزار با کلیک بر روی گزینه transition یکی از روش های نشان داده شده در قسمت برش را رسم می کنیم. در صورت نیاز به تغییر مدت زمان اثر، مقدار پیش فرض دو ثانیه را در قسمت Duration به مقدار دلخواه تغییر دهید. اگر بخواهیم افکت را بدون برش ویدیو اعمال کنیم، فقط در ابتدا و انتهای ویدیو امکان پذیر خواهد بود. برای تغییر نوع یا زمان افکت می توانید روی شکل افکت در محل اعمال شده در جدول زمانی کلیک راست کرده و در پنجره باز شده تغییرات مورد نظر را اعمال کنید. در این پنجره می توانید با کلیک بر روی سطل زباله افکت اعمال شده را حذف کنید، در پنل Timeline علاوه بر تنظیم افکت انتقال، امکان اعمال تغییرات مورد نظر بر روی عناصر اصلی هر لایه از ویدئو نیز وجود دارد. . برای اعمال این تنظیمات کافی است روی مثلث سمت چپ نام تصویر فیلم کلیک کنید تا قسمت Apply Settings باز شود.کافیست نوار پیمایش را به موقعیت دلخواه ببرید و سپس روی شکل الماسی در سمت راست هر فریم کلیک کنید تا شکل الماس را روی آن فریم در نوار تایم لاین اعمال کنید.حال بسته به روش انتخابی Position (تنظیم موقعیت لایه فیلم)، Opacity (تنظیم شفافیت لایه فیلم)، Mode (تنظیم افکت اعمال شده بر روی فیلم)، تغییرات مورد نظر را روی فیلم اعمال کنید. با کلیک بر روی آیکون کرونومتر در این قسمت می توانیم تغییرات اعمال شده را فعال یا غیرفعال کنیم مثلا برای تغییر موقعیت فیلم در محل کار به صورت زیر عمل می کنیم: 1 ابتدا فیلم مورد نظر را به قسمت اضافه می کنیم. روی مثلث کنار نام لایه تصویر کلیک کنید تا خط زمانی در TimeLine باز شود. در قسمت باز، روی ساعت در کنار کلمه “Position” کلیک کنید تا یک الماس زرد در ابتدای خط اضافه کنید. 4. در تایم لاین، نوار پیمایش را به فریم مورد نظر منتقل کنید. در کنار کلمه Position روی شکل الماس کلیک کنید تا به قاب مورد نظر اضافه شود. ابزار Move را از جعبه ابزار اصلی فتوشاپ انتخاب کنید و ویدیو را به محل مورد نظر در فضای کاری منتقل کنید. با حرکت نوار ناوبری تصویر در خط، اثر تغییر را کنترل می کنیم و در صورت لزوم آن را تنظیم می کنیم.فیلم باز شده در دنیای فتوشاپ به صورت یک لایه در پنل لایه اضافه می شود و در صورت نیاز می توانیم فیلتری را با افکت دلخواه که روی قاب عکس برای عکس اعمال کرده ایم، فیلم را نیز اعمال کنیم و پس از ویرایش فیلم، گزینه Select Exportاز منوی فایل بر روی گزینه Render Video کلیک کرده و پس از انتخاب فرمت خروجی مورد نظر و محل ذخیره فایل، خروجی خود را با انتخاب دکمه Render ایجاد و ذخیره می کنیم.
1ابتدا فیلم مورد نظر را در محیط فتوشاپ باز کنید. در نوار ابزار تایم لاین، نوار پیمایش را به فریم مورد نظر منتقل کنید و روی دکمه تقسیم (قیچی) کلیک کنید تا ویدیو در آن لحظه قطع شود. در نوار ابزار با کلیک بر روی گزینه transition یکی از روش های نشان داده شده در قسمت برش را رسم می کنیم. در صورت نیاز به تغییر مدت زمان اثر، مقدار پیش فرض دو ثانیه را در قسمت Duration به مقدار دلخواه تغییر دهید. اگر بخواهیم افکت را بدون برش ویدیو اعمال کنیم، فقط در ابتدا و انتهای ویدیو امکان پذیر خواهد بود. برای تغییر نوع یا زمان افکت می توانید روی شکل افکت در محل اعمال شده در جدول زمانی کلیک راست کرده و در پنجره باز شده تغییرات مورد نظر را اعمال کنید. در این پنجره می توانید با کلیک بر روی سطل زباله افکت اعمال شده را حذف کنید، در پنل Timeline علاوه بر تنظیم افکت انتقال، امکان اعمال تغییرات مورد نظر بر روی عناصر اصلی هر لایه از ویدئو نیز وجود دارد. . برای اعمال این تنظیمات کافی است روی مثلث سمت چپ نام تصویر فیلم کلیک کنید تا قسمت Apply Settings باز شود.کافیست نوار پیمایش را به موقعیت دلخواه ببرید و سپس روی شکل الماسی در سمت راست هر فریم کلیک کنید تا شکل الماس را روی آن فریم در نوار تایم لاین اعمال کنید.حال بسته به روش انتخابی Position (تنظیم موقعیت لایه فیلم)، Opacity (تنظیم شفافیت لایه فیلم)، Mode (تنظیم افکت اعمال شده بر روی فیلم)، تغییرات مورد نظر را روی فیلم اعمال کنید. با کلیک بر روی آیکون کرونومتر در این قسمت می توانیم تغییرات اعمال شده را فعال یا غیرفعال کنیم مثلا برای تغییر موقعیت فیلم در محل کار به صورت زیر عمل می کنیم: 1 ابتدا فیلم مورد نظر را به قسمت اضافه می کنیم. روی مثلث کنار نام لایه تصویر کلیک کنید تا خط زمانی در TimeLine باز شود. در قسمت باز، روی ساعت در کنار کلمه “Position” کلیک کنید تا یک الماس زرد در ابتدای خط اضافه کنید. 4. در تایم لاین، نوار پیمایش را به فریم مورد نظر منتقل کنید. در کنار کلمه Position روی شکل الماس کلیک کنید تا به قاب مورد نظر اضافه شود. ابزار Move را از جعبه ابزار اصلی فتوشاپ انتخاب کنید و ویدیو را به محل مورد نظر در فضای کاری منتقل کنید. با حرکت نوار ناوبری تصویر در خط، اثر تغییر را کنترل می کنیم و در صورت لزوم آن را تنظیم می کنیم.فیلم باز شده در دنیای فتوشاپ به صورت یک لایه در پنل لایه اضافه می شود و در صورت نیاز می توانیم فیلتری را با افکت دلخواه که روی قاب عکس برای عکس اعمال کرده ایم، فیلم را نیز اعمال کنیم و پس از ویرایش فیلم، گزینه Select Exportاز منوی فایل بر روی گزینه Render Video کلیک کرده و پس از انتخاب فرمت خروجی مورد نظر و محل ذخیره فایل، خروجی خود را با انتخاب دکمه Render ایجاد و ذخیره می کنیم.
بررسی نوار TimeLine فتوشاپ
.