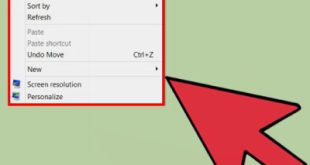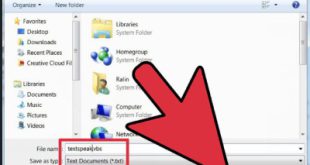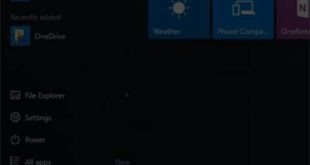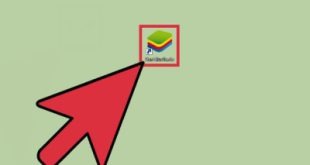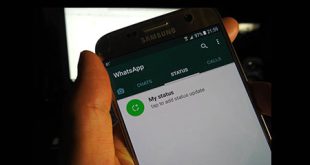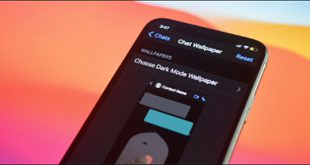شما می توانید انواع آثار هنری را با نرم افزار Illustrator رندر کنید. ایجاد پاره خط، کمان و مارپیچ در نرم افزار Illustrator. نرم افزار ایلوستریتور یکی از نرم افزارهایی است که می توانید از آن برای تولید انواع آثار هنری استفاده کنید. همچنین این نرم افزار یکی از کاربردی ترین نرم افزارهایی است که می توانید استفاده کنید.
شما می توانید انواع آثار هنری را با نرم افزار Illustrator رندر کنید. ایجاد پاره خط، کمان و مارپیچ در نرم افزار Illustrator. نرم افزار ایلوستریتور یکی از نرم افزارهایی است که می توانید از آن برای تولید انواع آثار هنری استفاده کنید. همچنین این نرم افزار یکی از کاربردی ترین نرم افزارهایی است که می توانید استفاده کنید.  برای کشیدن خط در Illustrator، از ابزار Line Tool استفاده کنید. چندین گزینه به شما ارائه می شود که سه گزینه اول مربوط به لانگ لاین است و باید تیک لانگ لاین را بزنید و یک تب را انتخاب کنید تا این گزینه برای شما فعال شود. دو راه برای استفاده از این ابزار وجود دارد. می توانیم این ابزار را از فلش انتخاب کنیم یا کلید روی صفحه کلید را فشار دهیم تا فعال شود.برای انجام این روش در مرحله اول باید کادر را دور خط حرکت دهیم و رنگ مورد نظر خود را انتخاب کنیم سپس روی نقطه ای کلیک کرده و آن را به سمت دیگر بکشیم تا بخشی از خط ایجاد شود.همچنین اگر می خواهید یک خط مستقیم در جهت افقی بکشید، می توانید با کلیک راست و نگه داشتن shift به صورت افقی حرکت کنید و برای کشیدن یک خط عمودی نیز می توانید همین کار را انجام دهید. برای کشیدن یک خط مورب، با نگه داشتن کلید Shift، خطی با زاویه 45 درجه ترسیم می شود.
برای کشیدن خط در Illustrator، از ابزار Line Tool استفاده کنید. چندین گزینه به شما ارائه می شود که سه گزینه اول مربوط به لانگ لاین است و باید تیک لانگ لاین را بزنید و یک تب را انتخاب کنید تا این گزینه برای شما فعال شود. دو راه برای استفاده از این ابزار وجود دارد. می توانیم این ابزار را از فلش انتخاب کنیم یا کلید روی صفحه کلید را فشار دهیم تا فعال شود.برای انجام این روش در مرحله اول باید کادر را دور خط حرکت دهیم و رنگ مورد نظر خود را انتخاب کنیم سپس روی نقطه ای کلیک کرده و آن را به سمت دیگر بکشیم تا بخشی از خط ایجاد شود.همچنین اگر می خواهید یک خط مستقیم در جهت افقی بکشید، می توانید با کلیک راست و نگه داشتن shift به صورت افقی حرکت کنید و برای کشیدن یک خط عمودی نیز می توانید همین کار را انجام دهید. برای کشیدن یک خط مورب، با نگه داشتن کلید Shift، خطی با زاویه 45 درجه ترسیم می شود.  در مرحله اول برای کشیدن خط باید رنگ و کادر دور خط را مشخص کنید. از ابزار قوس استفاده کنید. در مرحله اول از این ابزار برای ساخت کمان استفاده کردیم. برای انجام این مرحله ابتدا باید کادر ضربه را حرکت داده و رنگ آن را مشخص کنیم سپس روی نقطه ای کلیک کرده و آن را به سمت دیگر بکشیم تا قوس ایجاد شود. روی صفحه کلیک کنید تا جعبه ابزار باز شود. در این قسمت طول کمان در امتداد محور افقی و عمودی برای شما تعریف شده است که می توانید آن را به دلخواه تنظیم کنید. نرم افزار. همچنین در این مرحله می توانیم مسیر باز یا بسته را با کمان تعریف کنیم که در هنگام ترسیم کمان در نقطه ای ساخته می شود که قابل تغییر باشد.
در مرحله اول برای کشیدن خط باید رنگ و کادر دور خط را مشخص کنید. از ابزار قوس استفاده کنید. در مرحله اول از این ابزار برای ساخت کمان استفاده کردیم. برای انجام این مرحله ابتدا باید کادر ضربه را حرکت داده و رنگ آن را مشخص کنیم سپس روی نقطه ای کلیک کرده و آن را به سمت دیگر بکشیم تا قوس ایجاد شود. روی صفحه کلیک کنید تا جعبه ابزار باز شود. در این قسمت طول کمان در امتداد محور افقی و عمودی برای شما تعریف شده است که می توانید آن را به دلخواه تنظیم کنید. نرم افزار. همچنین در این مرحله می توانیم مسیر باز یا بسته را با کمان تعریف کنیم که در هنگام ترسیم کمان در نقطه ای ساخته می شود که قابل تغییر باشد. در مراحل نوشتن می توانیم قوس و قسمتی از مارپیچ را در نرم افزار Illustrator رسم کنیم، از گزینه Basic blog استفاده کنید، می توانید از این گزینه برای کنترل جهت قوس خود استفاده کنید.همچنین امکان تنظیم شیب کمان در مدل های مقعر و محدب با استفاده از لغزنده شیب وجود دارد. کلید Shift اگر می خواهید نوع قوس را در حین ترسیم تغییر دهید، می توانید کلید C را فشار دهید، ابزار بعدی برای کشیدن یک قوس مارپیچی یک مارپیچ است. در این قسمت باید مارپیچ را حرکت دهیم و مانند دو ابزار قبل، روی یک نقطه کلیک کرده و آن را به کنار بکشیم و برای باز کردن جعبه ابزار مارپیچ باید روی صفحه ما کلیک کنیم. در مرحله رسم قوس می توانید شعاع مارپیچ خود را با گزینه شعاع تنظیم کنید و پوسیدگی فنر را با گزینه واپاشی تنظیم کنید. جعبه پایین تنظیم در قسمت قطعات می توانید تعداد قطعات تشکیل دهنده فنر را کنترل کنید. اگر می خواهید کشش فنر را افزایش دهید، باید مقدار آن را نیز افزایش دهید. قسمت بعدی روش است.
در مراحل نوشتن می توانیم قوس و قسمتی از مارپیچ را در نرم افزار Illustrator رسم کنیم، از گزینه Basic blog استفاده کنید، می توانید از این گزینه برای کنترل جهت قوس خود استفاده کنید.همچنین امکان تنظیم شیب کمان در مدل های مقعر و محدب با استفاده از لغزنده شیب وجود دارد. کلید Shift اگر می خواهید نوع قوس را در حین ترسیم تغییر دهید، می توانید کلید C را فشار دهید، ابزار بعدی برای کشیدن یک قوس مارپیچی یک مارپیچ است. در این قسمت باید مارپیچ را حرکت دهیم و مانند دو ابزار قبل، روی یک نقطه کلیک کرده و آن را به کنار بکشیم و برای باز کردن جعبه ابزار مارپیچ باید روی صفحه ما کلیک کنیم. در مرحله رسم قوس می توانید شعاع مارپیچ خود را با گزینه شعاع تنظیم کنید و پوسیدگی فنر را با گزینه واپاشی تنظیم کنید. جعبه پایین تنظیم در قسمت قطعات می توانید تعداد قطعات تشکیل دهنده فنر را کنترل کنید. اگر می خواهید کشش فنر را افزایش دهید، باید مقدار آن را نیز افزایش دهید. قسمت بعدی روش است.  در مرحله آخر ساخت قوس می توانید شعاع مارپیچی را با گزینه radius تنظیم کنید.این روش دو گزینه دارد، یکی چرخش در جهت عقربه های ساعت و دیگری خلاف جهت عقربه های ساعتبا استفاده از این دو گزینه می توانید نوع چرخش مارپیچی را مشخص کنید.
در مرحله آخر ساخت قوس می توانید شعاع مارپیچی را با گزینه radius تنظیم کنید.این روش دو گزینه دارد، یکی چرخش در جهت عقربه های ساعت و دیگری خلاف جهت عقربه های ساعتبا استفاده از این دو گزینه می توانید نوع چرخش مارپیچی را مشخص کنید.  راه دیگر برای کشیدن خطوط در Illustrator استفاده از ابزار Line Segment است. روش دیگر برای کشیدن خط در ایلاستریتور این است که ابزار Line Segment را در اولین مرحله از پنل Tools انتخاب کرده و نشانگر را در بالای میز کار در کنار آن قرار دهید. با انتخاب Shift و کلیک راست، لبه سمت چپ را به لبه پایینی تابلو هنری بکشید. پس از اتمام کلید Shift و دکمه ماوس را رها کنید در مرحله دوم پنجره Document را در کنترل پنل مشاهده خواهید کرد. در این پنجره در قسمت Stroke Weight عدد 30 pt را تایپ کرده و Enter را فشار دهید. مرحله قبل سپس مانند مرحله قبل کلید shift را فشار داده و رها کنید. حالا باید نشانگر را به لبه سمت راست برد بکشید. پس از انجام این کار می توانید دکمه ماوس را رها کرده و آن را تغییر دهید.در مرحله چهارم Stroke Weight در پنجره پنل را به 50 pt تغییر دهید. برای تنظیم خط عمودی می توانید عدد 3 را در سمت راست وارد کنید.65 گونهو Enter را فشار دهید. با این حال، مقدار Y ممکن است در برخی از صفحه های کنترل پنل نمایش داده نشود. اگر صفحه شما اینطور است، می توانید روی Transform کلیک کنید یا با استفاده از Window > Transform این مشکل را برطرف کنید. در مرحله پنجم باید ابزار Rectangle را در پنل Tools انتخاب کنید. مکان نما را روی خط افقی که ایجاد کرده اید قرار دهید. کلیک کنید و بکشید تا مستطیلی به عرض 5.8 اینچ و طول 3 اینچ بکشید، همانطور که با نشانگر اندازه خاکستری در کنار مکان نما نشان داده شده است.
راه دیگر برای کشیدن خطوط در Illustrator استفاده از ابزار Line Segment است. روش دیگر برای کشیدن خط در ایلاستریتور این است که ابزار Line Segment را در اولین مرحله از پنل Tools انتخاب کرده و نشانگر را در بالای میز کار در کنار آن قرار دهید. با انتخاب Shift و کلیک راست، لبه سمت چپ را به لبه پایینی تابلو هنری بکشید. پس از اتمام کلید Shift و دکمه ماوس را رها کنید در مرحله دوم پنجره Document را در کنترل پنل مشاهده خواهید کرد. در این پنجره در قسمت Stroke Weight عدد 30 pt را تایپ کرده و Enter را فشار دهید. مرحله قبل سپس مانند مرحله قبل کلید shift را فشار داده و رها کنید. حالا باید نشانگر را به لبه سمت راست برد بکشید. پس از انجام این کار می توانید دکمه ماوس را رها کرده و آن را تغییر دهید.در مرحله چهارم Stroke Weight در پنجره پنل را به 50 pt تغییر دهید. برای تنظیم خط عمودی می توانید عدد 3 را در سمت راست وارد کنید.65 گونهو Enter را فشار دهید. با این حال، مقدار Y ممکن است در برخی از صفحه های کنترل پنل نمایش داده نشود. اگر صفحه شما اینطور است، می توانید روی Transform کلیک کنید یا با استفاده از Window > Transform این مشکل را برطرف کنید. در مرحله پنجم باید ابزار Rectangle را در پنل Tools انتخاب کنید. مکان نما را روی خط افقی که ایجاد کرده اید قرار دهید. کلیک کنید و بکشید تا مستطیلی به عرض 5.8 اینچ و طول 3 اینچ بکشید، همانطور که با نشانگر اندازه خاکستری در کنار مکان نما نشان داده شده است.  گاهی اوقات مقدار Y در کنترل پنل در برخی از صفحات نمایش داده نمی شود. در مرحله هفتم گزینه Selection tool را در پنل ابزار انتخاب کنید و سپس مستطیل را بکشید و در جای خود بگذارید. در مرحله هشتم به مسیر File > Open بروید و فایل extras.ai را در پوشه Lesson00 که ذخیره کرده اید باز کنید.
گاهی اوقات مقدار Y در کنترل پنل در برخی از صفحات نمایش داده نمی شود. در مرحله هفتم گزینه Selection tool را در پنل ابزار انتخاب کنید و سپس مستطیل را بکشید و در جای خود بگذارید. در مرحله هشتم به مسیر File > Open بروید و فایل extras.ai را در پوشه Lesson00 که ذخیره کرده اید باز کنید.
نحوه ترسیم خطوط نرم افزار ایلوستریتور
.